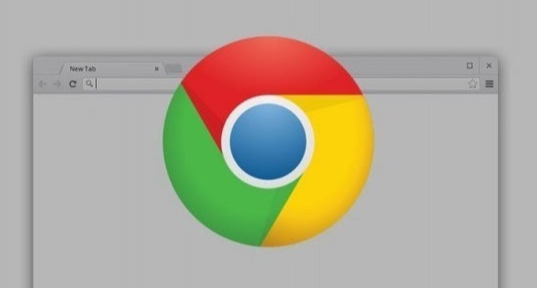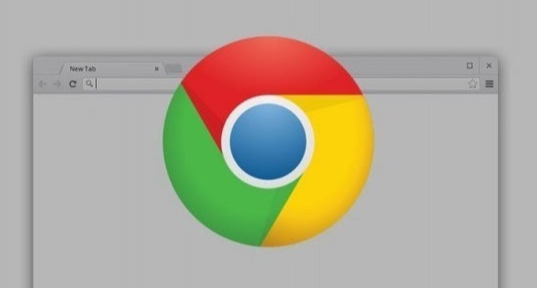
如何在 Chrome 浏览器中管理你的标签页
在日常使用 Chrome 浏览器浏览网页时,我们常常会打开多个标签页,随着时间的积累,标签页可能会变得杂乱无章,影响浏览效率。学会有效管理标签页,能让我们的操作更加便捷流畅。
一、整理标签页
1. 合并相同网站的标签页:当你打开同一网站的不同页面时,Chrome 会自动将其识别为一组。你可以点击标签栏上的一个箭头图标,展开该组的缩略图预览,方便切换查看,避免标签页过多堆积。例如,你在浏览新闻网站时打开了多篇不同文章的页面,通过这种方式就能快速在它们之间切换,而无需在众多标签页中逐一寻找。
2. 固定常用标签页:如果某些标签页是你经常需要使用的,比如在线办公文档、即时通讯工具等,你可以右键点击标签页,选择“固定标签页”。固定后的标签页会缩小并显示在标签栏的最左侧,且不会被其他操作误关闭,随时可以点击访问,大大提高了工作效率。
二、快速切换与搜索标签页
1. 使用快捷键切换:按下“Ctrl + Tab”(Windows/Linux)或“Command + Tab”(Mac)组合键,可以按照打开顺序依次切换到下一个标签页;若想反向切换,则使用“Ctrl + Shift + Tab”(Windows/Linux)或“Command + Shift + Tab”(Mac)。熟练掌握这些快捷键,能在多个标签页间迅速跳转,无需用鼠标点击。
2. 利用地址栏搜索标签页:当你不记得某个标签页的具体名称或位置时,可以直接在地址栏中输入关键词进行搜索。Chrome 会显示出与你输入内容相关的标签页标题和网址,帮助你快速定位并切换到目标标签页。
三、管理标签页历史记录
1. 查看已关闭的标签页:如果你不小心关闭了重要的标签页,别担心。在 Chrome 浏览器中,你可以通过点击标签栏上的一个特殊按钮(一个类似时钟的图标),或者按下“Ctrl + Shift + W”(Windows/Linux)或“Command + Shift + W”(Mac)组合键,即可打开一个包含最近关闭标签页的列表,从中选择你需要重新打开的页面。
2. 清除标签页历史记录:为了保护隐私或释放浏览器内存,你可以定期清除标签页历史记录。在 Chrome 浏览器的设置菜单中,找到“隐私设置和安全性”选项,点击进入后选择“清除浏览数据”,在弹出的对话框中勾选“浏览历史记录”等相关选项,然后点击“清除数据”按钮即可。
通过以上这些方法,你可以在 Chrome 浏览器中轻松管理你的标签页,让浏览器的使用体验更加舒适和高效,无论是工作学习还是日常娱乐,都能更好地满足你的需求。