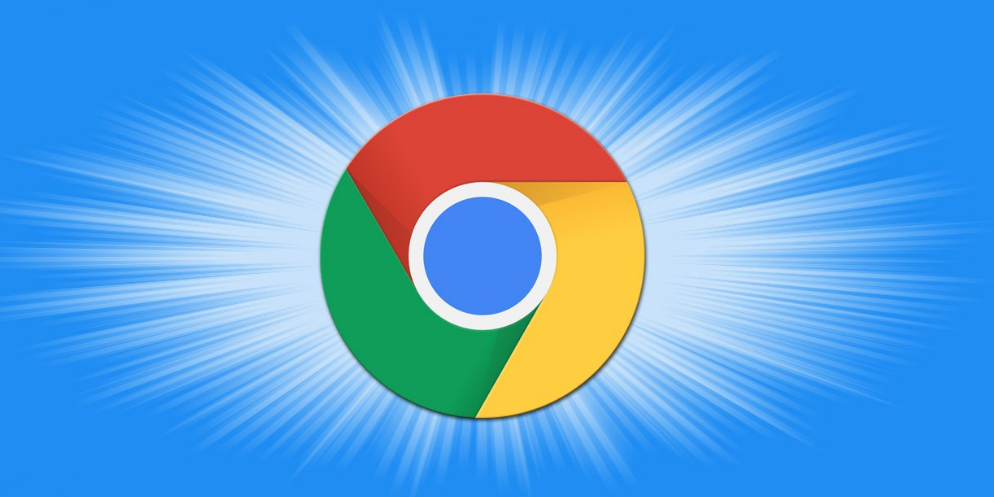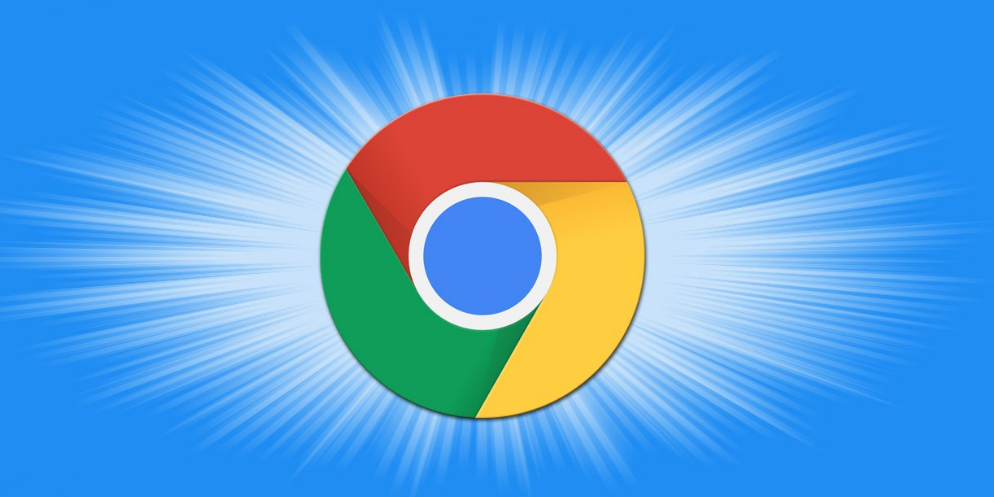
在日常上网浏览中,我们经常会在Google浏览器中打开多个标签页。然而,过多的标签页不仅会让我们感到混乱,还会占用大量的系统资源,影响浏览器的性能。下面就为大家介绍一些Google浏览器的标签页管理技巧,帮助你更高效地使用浏览器。
一、快速关闭当前标签页
当你不需要某个正在浏览的网页时,可以按下`Ctrl + W`(Windows/Linux)或`Cmd + W`(Mac)组合键,快速关闭当前标签页。这是一种非常便捷的操作方式,能够让你迅速清理不需要的标签页,保持浏览器界面的整洁。
二、一键关闭当前窗口的所有标签页
如果你想要一次性关闭当前窗口中的所有标签页,只需按下`Ctrl + Shift + W`(Windows/Linux)或`Cmd + Shift + W`(Mac)组合键即可。这个技巧在你需要快速关闭整个浏览会话时非常有用,比如当你完成了一项特定的任务或者需要重新整理浏览器窗口时。
三、使用鼠标手势关闭标签页
除了使用键盘快捷键外,你还可以通过鼠标手势来关闭标签页。在Google浏览器中,默认情况下,按住`Ctrl`(Windows/Linux)或`Cmd`(Mac)键,然后用鼠标点击并拖动标签页,向下滑动即可关闭该标签页。这种操作方式更加直观和便捷,尤其适合那些习惯使用鼠标操作的用户。
四、恢复最近关闭的标签页
有时候,我们可能会误关闭一些重要的标签页。不用担心,Google浏览器提供了恢复最近关闭标签页的功能。你可以通过点击浏览器右上角的“更多”菜单(三个竖点),然后选择“历史记录”,在弹出的菜单中选择“重新打开已关闭的标签页”,即可恢复最近关闭的标签页。
五、固定常用标签页
对于一些经常访问的网站,我们可以将其固定在浏览器的标签页上,以便随时访问。在要固定的标签页上点击右键,选择“固定标签页”,该标签页就会被固定在浏览器的左侧,并且会显示一个小图标。以后,无论你打开多少个其他标签页,固定的标签页都会始终显示在最前面,方便你快速切换到常用网站。
六、管理标签页组
当你同时处理多个相关的任务时,可以将相关的标签页整理到一个组中。右键点击一个标签页,选择“添加到新标签页组”,然后为该组命名。这样,你就可以通过点击组名来展开或折叠该组中的标签页,方便管理和切换不同的任务。
七、查看和管理所有标签页
如果你想查看当前打开的所有标签页,可以点击浏览器右上角的“更多”菜单,然后选择“显示所有标签页”。在这个页面中,你可以看到所有打开的标签页列表,并且可以通过点击相应的标签页来切换到该页面。此外,你还可以在这个页面中对标签页进行排序、关闭等操作。
通过以上这些Google浏览器的标签页管理技巧,你可以更加高效地管理自己的浏览器标签页,提高浏览效率。希望这些技巧对你有所帮助!