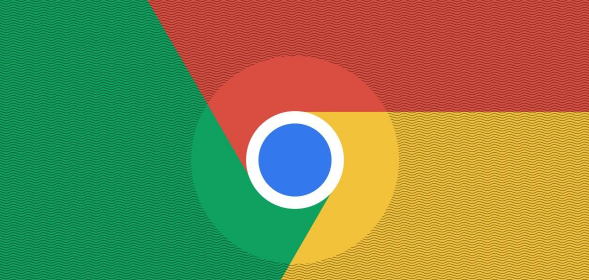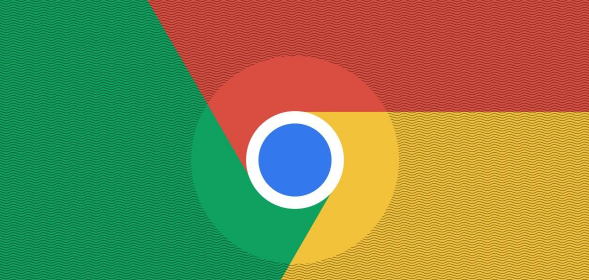
在当今数字化时代,了解网页的加载情况对于优化网站性能、排查故障以及提升用户体验至关重要。谷歌浏览器作为全球广泛使用的浏览器之一,提供了方便的功能来查看网页的详细加载日志。本文将为您详细介绍在谷歌浏览器中如何查看网页的详细加载日志,帮助您更好地理解和分析网页的加载过程。
一、使用开发者工具查看加载日志
1. 打开谷歌浏览器
首先,确保您已经安装了谷歌浏览器,并在计算机上成功启动它。
2. 访问目标网页
在浏览器地址栏中输入您想要查看加载日志的网页地址,然后按下回车键,等待网页完全加载。
3. 打开开发者工具
右键点击网页上的任意空白区域,在弹出的菜单中选择“检查”选项。这将打开谷歌浏览器的开发者工具窗口。或者,您也可以使用快捷键“Ctrl + Shift + I”(Windows/Linux)或“Command + Option + I”(Mac)直接打开开发者工具。
4. 切换到“Network”面板
在开发者工具窗口中,您会看到多个不同的面板,如“Elements”“Console”“Sources”等。点击“Network”面板,这个面板会显示与当前网页相关的所有网络请求和资源加载信息。
5. 刷新网页
为了让开发者工具捕捉到最新的加载数据,点击浏览器地址栏中的刷新按钮,重新加载网页。此时,“Network”面板中会显示出一系列与该网页加载相关的条目,每个条目代表一个网络请求,包括图片、脚本、样式表等各种资源。
6. 查看详细加载日志
在“Network”面板中,您可以查看每个请求的详细信息,如请求方法(GET、POST 等)、状态码(200 表示成功,404 表示未找到等)、响应时间、资源大小等。通过分析这些信息,您可以了解网页各个资源的加载情况,找出可能影响加载速度的因素。例如,如果某个图片资源加载时间过长,您可以考虑优化图片格式或压缩图片大小。
二、筛选和排序加载日志
1. 筛选特定类型的请求
在“Network”面板的左上角,有一个下拉菜单,允许您根据不同的条件对请求进行筛选。例如,您可以选择仅显示“Doc”类型(HTML 文档)、“Images”类型(图片)、“Script”类型(脚本)或“CSS”类型(样式表)等。这样可以更方便地关注特定类型资源的加载情况。
2. 排序加载日志
在“Network”面板中,您可以点击列头来对加载日志进行排序。例如,点击“Time”列头可以按照请求的发起时间进行排序,点击“Size”列头可以按照资源大小进行排序,点击“Duration”列头可以按照请求的持续时间进行排序。通过合理的排序,您可以更快速地找到关键的加载信息。
三、分析加载日志以优化网页性能
1. 查找长时间加载的资源
在“Network”面板中,您可以查看每个请求的“Duration”列,找出加载时间较长的资源。这些资源可能是导致网页整体加载速度变慢的主要原因。对于这些资源,您可以采取相应的优化措施,如压缩文件大小、合并多个小文件、使用内容分发网络(CDN)加速等。
2. 检查错误和警告信息
在加载日志中,如果出现红色的“Failed”状态或黄色的警告图标,表示该请求出现了错误或异常情况。这些错误可能是由于资源不存在、服务器配置问题、跨域访问限制等原因引起的。及时解决这些问题可以提高网页的稳定性和可访问性。
3. 利用缓存机制
通过查看“Network”面板中的“Caching”列,您可以了解浏览器是否对某些资源进行了缓存。合理利用缓存可以减少不必要的网络请求,提高网页的加载速度。您可以通过设置适当的缓存策略,如设置缓存过期时间、使用强缓存等方式来优化网页的缓存效果。
在谷歌浏览器中查看网页的详细加载日志是一项非常有用的技能,它可以帮助您深入了解网页的加载过程,发现潜在的性能问题,并采取相应的优化措施。通过使用开发者工具的“Network”面板,您可以方便地查看和分析网页的加载日志,筛选和排序不同类型的请求,以及根据分析结果优化网页性能。希望本文的介绍能够对您有所帮助,让您更好地掌握这一技巧,提升网站的用户体验和性能表现。