Chrome浏览器是全球最流行的浏览器之一,但有时用户会遇到浏览器卡顿的情况,这会极大影响上网体验。卡顿问题可能由多个因素引起,如浏览器扩展插件、过多的缓存数据或计算机硬件性能不足等。无论是日常使用中突然的卡顿,还是长期积累的性能问题,都可以通过一些简单的步骤进行解决。接下来,本文将为您介绍一些解决Chrome浏览器卡顿问题的有效方法,帮助您恢复流畅的浏览体验。
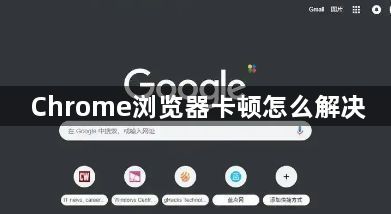
清理浏览器缓存清理缓存是解决浏览器卡顿的常见方法。缓存数据在浏览器中存储了大量的网页内容,长时间未清理会占用大量存储空间,影响浏览器性能。您可以按以下步骤清理缓存:
打开Chrome浏览器,点击右上角的三点菜单。
选择“更多工具” > “清除浏览数据”。
在弹出的窗口中选择“缓存图片和文件”,然后点击“清除数据”。
禁用不必要的扩展程序一些扩展程序可能会占用大量的内存资源,导致浏览器卡顿。禁用或删除不常用的扩展可以改善浏览器的性能。操作步骤如下:
点击浏览器右上角的三点菜单,选择“更多工具” > “扩展程序”。
在扩展程序页面,禁用或删除不需要的扩展。
更新浏览器版本使用过时的浏览器版本可能会导致性能下降。保持浏览器更新可以解决已知的性能问题和漏洞。步骤如下:
打开Chrome浏览器,点击右上角的三点菜单。
选择“帮助” > “关于Google Chrome”。
浏览器将自动检查并安装更新,如果有更新可用,点击“重新启动”完成更新。
禁用硬件加速硬件加速有时会与计算机的硬件配置产生冲突,导致浏览器卡顿。禁用硬件加速可以改善性能:
打开Chrome浏览器,点击右上角的三点菜单,选择“设置”。
在设置页面向下滚动,点击“高级”。
在“系统”部分,找到“使用硬件加速模式”并将其关闭。
检查计算机性能如果浏览器卡顿问题仍然存在,可能是计算机性能不足导致的。尝试关闭其他不必要的程序,或者增加内存来提升计算机的整体性能。确保系统中没有过多的后台程序占用资源。
通过以上步骤,您可以有效解决Chrome浏览器的卡顿问题。如果问题依然无法解决,可以访问谷歌浏览器官网查找更多的帮助或下载最新版本的Chrome浏览器进行安装。
