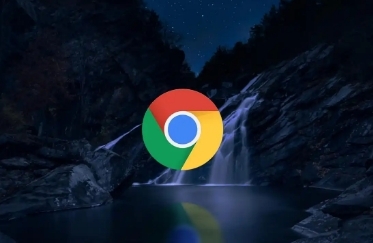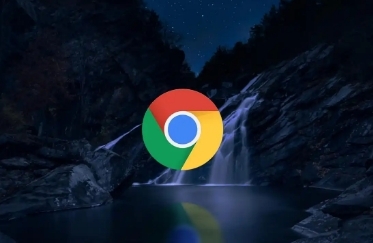
如何在Chrome中使用控制台调试JavaScript
在现代网页开发中,JavaScript扮演着至关重要的角色。而Chrome浏览器作为开发者常用的工具之一,其内置的控制台为JavaScript的调试提供了强大的支持。掌握在Chrome中使用控制台调试JavaScript的技巧,能够极大地提高开发效率,快速定位和解决问题。下面将详细介绍具体的操作步骤。
一、打开Chrome控制台
要使用Chrome控制台,首先需要打开Chrome浏览器并访问你想要调试的网页。然后,通过以下两种方式之一打开控制台:
1. 快捷键方式:按下键盘上的“Ctrl + Shift + I”(Windows/Linux系统)或“Command + Option + I”(Mac系统),即可快速打开Chrome开发者工具,默认显示的就是“Console”面板,也就是控制台。
2. 菜单方式:点击Chrome浏览器右上角的菜单图标(三个竖点),选择“更多工具” - “开发者工具”,同样会弹出开发者工具窗口,且默认处于“Console”面板。
二、熟悉控制台界面
打开控制台后,你会看到控制台界面主要由以下几个部分组成:
1. 命令输入区:位于界面顶部,你可以在此处输入JavaScript代码并立即执行,按回车键即可运行代码。例如,输入“console.log('Hello, World!')”,按下回车键后,会在下方的输出区域显示“Hello, World!”。
2. 输出区域:用于显示代码执行的结果、错误信息以及警告等。如果代码执行正确,会在这里看到相应的输出;如果代码存在错误,也会在这里显示错误提示,帮助你定位问题所在。
3. 上下文切换区:在控制台的左上角,你可以选择在不同的上下文环境中执行代码。通常有“Top level”(顶级作用域)、“Frames”(框架,对应页面中的不同iframe)等选项。选择合适的上下文可以确保代码在正确的作用域中执行。
三、基本调试功能
(一)查看变量和对象
在开发过程中,我们经常需要查看变量的值或者对象的属性和方法。在控制台中,你可以简单地输入变量名或对象名,然后按下回车键,控制台就会显示它们的详细信息。例如:
javascript
var myVar = 'Hello';
myVar;
执行上述代码后,控制台会输出“Hello”,表示变量`myVar`的值。对于对象,同样可以这样操作:
javascript
var myObj = {name: 'Alice', age: 25};
myObj;
此时,控制台会以清晰的格式显示对象`myObj`的所有属性和值。
(二)执行单行代码
除了直接输入变量名或对象名外,你还可以在控制台中执行任意的JavaScript代码。这在临时测试一些代码片段或者验证某个函数的功能时非常有用。例如,如果你想计算两个数的和,可以直接在控制台中输入:
javascript
var sum = 5 + 3;
sum;
控制台会输出结果“8”。
(三)检查元素
有时候,我们需要对页面中的某个元素进行操作或者获取其相关信息。Chrome控制台提供了方便的元素检查功能。在页面中右键点击你想要检查的元素,然后选择“检查”选项,此时会弹出开发者工具,并在“Elements”面板中定位到该元素。在“Console”面板中,你可以使用“$0”来代表当前选中的元素。例如:
javascript
$0;
执行上述代码后,控制台会显示该元素的详细信息,包括其标签名、属性、样式等。
四、断点调试
断点调试是在程序执行过程中暂停执行,以便检查变量的值、调用栈等信息,从而找出代码中的问题。以下是设置断点的步骤:
1. 打开脚本文件:在开发者工具中,点击“Sources”面板,找到你想要调试的JavaScript文件。如果是内联脚本,可以在“Elements”面板中找到对应的`<script>`标签,然后点击其源代码链接进入脚本编辑界面。
2. 设置断点:在脚本文件中,点击你想要设置断点的行号左侧的空白处,会出现一个断点标记(一个红点)。当程序执行到这一行时,就会暂停执行。
3. 继续执行:设置好断点后,点击开发者工具中的“Resume script execution”(继续脚本执行)按钮或者按下“F8”键,程序会继续执行,直到遇到下一个断点或者执行完毕。在程序暂停时,你可以在控制台中查看变量的值、调用栈等信息,帮助你分析代码的执行情况。
五、调试常见错误
在JavaScript开发中,常见的错误类型包括语法错误、引用错误、类型错误等。当出现错误时,控制台会显示相应的错误信息。以下是一些常见错误的调试方法:
(一)语法错误
语法错误通常是由于代码不符合JavaScript的语言规范导致的。例如,缺少括号、关键字拼写错误等。当出现语法错误时,控制台会指出错误的位置和原因。你可以根据错误提示进行修正。例如:
javascript
function add(a, b {
return a + b;
}
上述代码中缺少了一个右括号,控制台会提示“Uncaught SyntaxError: Unexpected token }”。根据提示,我们可以很容易地找到并修正错误。
(二)引用错误
引用错误通常是由于试图访问未定义的变量或对象的属性导致的。例如:
javascript
var a = 10;
b = a + 5;
上述代码中,变量`b`未被声明就直接使用了,会导致引用错误。控制台会提示“Uncaught ReferenceError: b is not defined”。为了避免这种错误,在使用变量之前,一定要先进行声明。
(三)类型错误
类型错误是由于对数据类型进行了不正确的操作导致的。例如:
javascript
var str = 'Hello';
str.push('World');
上述代码中,字符串对象没有`push`方法,这会导致类型错误。控制台会提示“Uncaught TypeError: str.push is not a function”。在进行操作之前,要确保操作的数据类型是正确的。
六、总结
通过以上介绍,相信你已经掌握了在Chrome中使用控制台调试JavaScript的基本方法。熟练运用这些技巧,能够帮助你更高效地进行JavaScript开发,快速定位和解决代码中的问题。在实际开发中,不断练习和积累经验,会让你对控制台的使用更加得心应手。