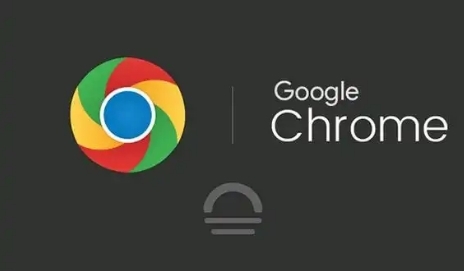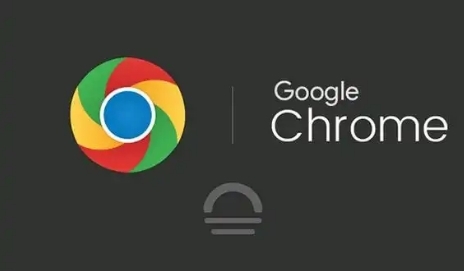
《Google Chrome中标签组功能的使用方法》
在日常使用浏览器的过程中,我们常常会打开多个标签页,而Google Chrome中的标签组功能可以帮助我们更高效地管理和组织这些标签页。下面就为大家详细介绍一下这个功能的使用方法。
一、创建标签组
1. 打开Google Chrome浏览器,在浏览器窗口的右上角找到当前打开的标签页。
2. 右键点击你想要添加到标签组的第一个标签页,在弹出的菜单中选择“添加到新标签组”。此时,你可以看到该标签页被一个彩色的边框包围,这表示它已经被添加到一个新标签组中。
3. 接着,继续右键点击其他你想要添加到同一个标签组的标签页,然后在弹出的菜单中选择“添加到现有标签组”,并选择之前创建的那个标签组。这样,这些标签页就会被归到同一个标签组中,方便你进行统一管理。
二、重命名标签组
1. 当你创建好一个标签组后,如果想要给它重新命名以便更好地识别,可以右键点击标签组中的任意一个标签页。
2. 在弹出的菜单中选择“重命名标签组”,然后输入你想要的新名称,按下回车键确认即可。这样,你就可以根据标签组的内容或用途来为其命名,例如“工作项目”“学习资料”等。
三、管理标签组
1. 折叠和展开标签组:如果你暂时不需要查看某个标签组中的标签页,可以点击标签组名称旁边的箭头图标,将标签组折叠起来,只显示标签组的名称。当你需要再次查看时,只需再次点击箭头图标即可展开标签组。
2. 从标签组中移除标签页:如果某个标签页不再需要属于当前的标签组,可以右键点击该标签页,在弹出的菜单中选择“从标签组中移除”。这样,该标签页就会恢复到普通状态,不再受标签组的管理。
3. 删除标签组:如果你不再需要一个标签组,可以右键点击标签组名称,在弹出的菜单中选择“删除标签组”。需要注意的是,删除标签组并不会关闭其中的标签页,这些标签页将恢复为独立的标签页。
四、利用标签组提高浏览效率
1. 快速切换:通过使用标签组,你可以快速在不同的任务或主题之间切换。例如,如果你同时在进行工作和学习相关的浏览,可以将工作内容的标签页放在一个标签组,学习资料的标签页放在另一个标签组。当需要切换时,只需点击相应的标签组名称即可,无需在众多标签页中逐个查找。
2. 整理思路:标签组还可以帮助你整理浏览思路。当你在研究某个特定主题时,可以将相关的标签页整理到一个标签组中,这样可以更清晰地看到自己的研究内容和进度,也方便随时回顾和总结。
总之,Google Chrome中的标签组功能是一个非常实用的工具,它可以帮助我们更好地管理浏览器中的多个标签页,提高浏览效率和工作学习的效率。大家可以根据自己的需求和习惯来灵活运用这个功能,让浏览器的使用更加得心应手。