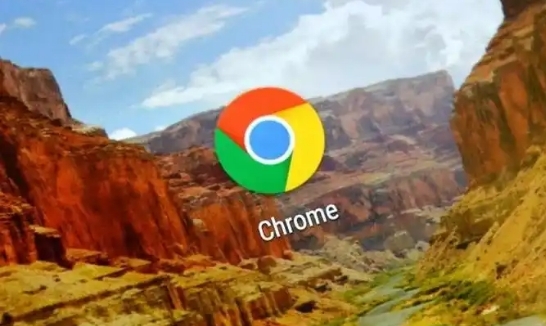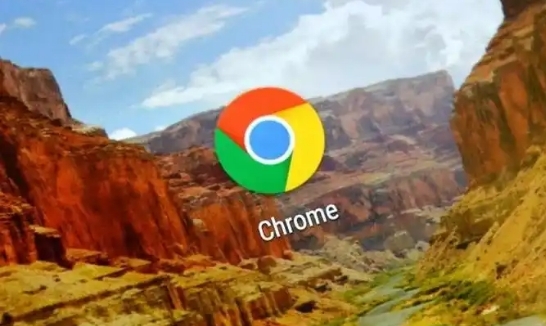
Chrome中的性能检测工具使用技巧
在当今的网络环境中,网页性能对于用户体验至关重要。Chrome浏览器作为全球最流行的浏览器之一,其内置的性能检测工具能够帮助开发者快速定位和解决网页性能问题。本文将详细介绍如何在Chrome中使用这些工具,以优化网页加载速度,提升用户满意度。
一、打开开发者工具
首先,确保你已经安装了最新版本的Chrome浏览器。然后,通过以下任一方式打开开发者工具:
1. 快捷键:按下`Ctrl+Shift+I`(Windows/Linux)或`Cmd+Option+I`(Mac)。
2. 菜单选项:点击浏览器右上角的三点菜单图标,选择“更多工具”>“开发者工具”。
二、导航到“性能”面板
在开发者工具界面中,你会看到多个标签页,如“Elements”、“Console”、“Sources”等。要访问性能检测工具,请点击“Performance”标签。这个面板提供了丰富的性能分析功能,包括录制页面加载过程、分析帧率、查看资源加载时间等。
三、录制性能数据
在“Performance”面板中,你可以开始录制页面的性能数据:
1. 清除现有数据:在录制之前,建议先点击“Clear”按钮清除之前的录制数据,以确保数据的准确性。
2. 开始录制:点击左上角的红色圆点按钮开始录制。此时,所有与页面加载相关的活动都会被记录下来。
3. 重现操作:在录制过程中,模拟用户的实际操作,如滚动、点击等,以获取更真实的性能数据。
4. 停止录制:完成操作后,再次点击红色圆点按钮停止录制。
四、分析性能报告
录制完成后,Chrome会生成一份详细的性能报告,其中包含了多个关键指标和图表,帮助你识别性能瓶颈:
1. FPS图表:显示页面在录制期间的帧率变化情况。帧率越高,表示页面越流畅;帧率下降则可能意味着存在性能问题。
2. CPU图表:展示JavaScript执行、样式计算、布局重排和重绘等活动对CPU资源的占用情况。过高的CPU使用率可能导致页面卡顿。
3. 网络请求图表:列出所有网络请求的时间线,包括请求发起时间、响应时间、下载时间等。慢速的网络请求可能会延迟页面加载。
4. 资源加载瀑布图:直观地展示每个资源的加载顺序和时间消耗,帮助你识别哪些资源是阻塞渲染的关键因素。
五、优化建议
根据性能报告中的数据,你可以采取以下措施来优化网页性能:
1. 减少JavaScript执行时间:优化复杂的脚本逻辑,避免在主线程上执行耗时操作。
2. 压缩和合并文件:通过压缩CSS、JavaScript和图像文件,并合理合并它们,减少HTTP请求次数和传输时间。
3. 利用缓存:设置适当的缓存策略,让浏览器能够复用已下载的资源,从而加快后续访问速度。
4. 异步加载非关键资源:对于不影响首屏展示的资源(如第三方库),可以采用异步加载的方式,优先保证核心内容的快速呈现。
六、总结
通过以上步骤,你可以有效地利用Chrome中的性能检测工具来评估和优化你的网页性能。记住,良好的用户体验始于快速的加载时间和流畅的交互。希望本文能帮助你在开发过程中更好地掌握这一重要技能。