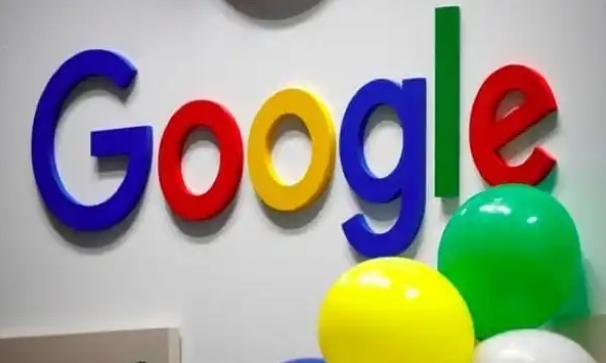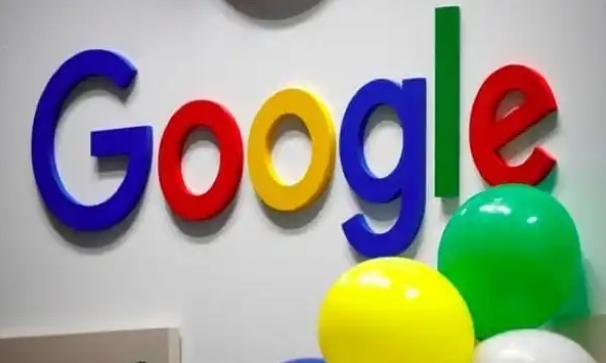
如何在 Google Chrome 中提升多标签浏览体验
在当今的网络浏览中,Google Chrome 是许多人的首选浏览器。然而,随着我们打开的标签页越来越多,如何高效地管理和优化多标签浏览体验成为了一个关键问题。本文将介绍一些实用的技巧和设置,帮助你在 Chrome 中更好地处理多个标签页,提升浏览效率和用户体验。
一、使用标签页分组功能
Chrome 提供了一项便捷的标签页分组功能,让你可以根据不同的主题或任务对标签页进行分类管理。当你有多个相关联的网页需要同时查看时,只需右键点击标签页,选择“添加到新标签组”,即可将它们归为一组。这样,你可以通过点击组名来快速切换和管理相关标签页,避免页面混乱。
二、利用快捷键操作
熟练掌握一些快捷键可以大大提高你在 Chrome 中的多标签浏览效率。以下是一些常用的快捷键:
- Ctrl + Tab(Windows/Linux)/Cmd + Tab(Mac):在打开的标签页之间快速切换。
- Ctrl + Shift + W(Windows/Linux)/Cmd + Shift + W(Mac):关闭当前活动标签页。
- Ctrl + Shift + Tab(Windows/Linux)/Cmd + Shift + Tab(Mac):反向切换标签页。
- Ctrl + 数字键(Windows/Linux)/Cmd + 数字键(Mac):直接跳转到指定序号的标签页。
通过这些快捷键,你可以迅速在标签页之间穿梭,无需使用鼠标点击,节省时间和精力。
三、启用“恢复已关闭的标签页”功能
有时我们可能会不小心关闭了重要的标签页,这时 Chrome 的“恢复已关闭的标签页”功能就派上用场了。你可以通过点击当前标签页右上角的下拉菜单,选择“历史记录”>“恢复已关闭的标签页”,或者使用快捷键 Ctrl + Shift + N(Windows/Linux)/Cmd + Shift + N(Mac)来快速恢复最近关闭的标签页。
四、调整标签页布局
Chrome 允许你对标签页的显示方式进行个性化设置。你可以在地址栏右侧找到“自定义及控制”按钮,选择“设置”>“外观”,在这里你可以调整标签页的大小、排列方式以及是否显示网站图标等选项。根据自己的喜好和使用习惯进行调整,使标签页更加清晰易读。
五、安装扩展程序辅助管理
Chrome 拥有丰富的扩展程序生态系统,许多扩展程序可以帮助你更好地管理多标签浏览体验。例如,“OneTab”扩展可以将多个标签页合并到一个列表中,减少内存占用;“Tab Scissors”则可以帮助你快速拆分和重组标签组。你可以根据自己的需求在 Chrome Web Store 中搜索并安装合适的扩展程序。
六、定期清理无用标签页
长时间积累的未关闭标签页不仅会占用系统资源,还可能导致浏览器运行缓慢。因此,建议你定期清理无用的标签页,保持浏览器的清爽和高效。你可以通过右键点击标签页,选择“关闭”来逐个关闭不需要的标签页,或者使用上述提到的快捷键快速关闭多个标签页。
通过以上这些方法,你可以在 Google Chrome 中显著提升多标签浏览体验,让网页浏览变得更加轻松和高效。无论是使用标签页分组、快捷键操作,还是借助扩展程序的力量,都能让你在多任务处理时游刃有余,享受更加流畅的网络浏览时光。
希望本文对你有所帮助,如果你还有其他关于 Chrome 浏览器的使用技巧或问题,欢迎随时留言交流。