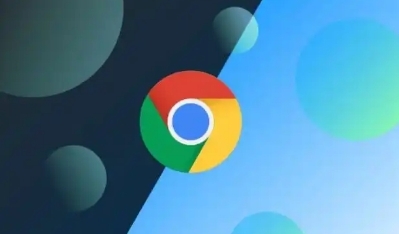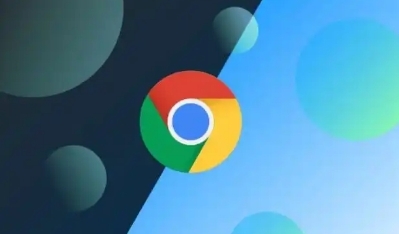
《Chrome浏览器禁止自动更新的设置方法》
在日常使用电脑浏览网页时,Chrome浏览器的自动更新有时会给我们带来一些不便。比如可能在我们工作、学习或娱乐过程中,突然的更新提示会打断我们的操作,而且有时候我们可能并不希望浏览器立即更新到最新版本。那么,如何设置Chrome浏览器禁止自动更新呢?下面就为大家详细介绍具体的操作步骤。
一、通过系统设置(针对Windows系统)
1. 打开本地组策略编辑器
- 按下“Win + R”组合键,在弹出的“运行”对话框中输入“gpedit.msc”,然后点击“确定”按钮。这将打开本地组策略编辑器。
2. 导航到相关策略设置项
- 在本地组策略编辑器中,依次展开“计算机配置”->“管理模板”->“Google”->“Google Chrome”。
3. 修改更新策略设置
- 在右侧窗口中找到“配置自动更新”选项,双击打开其配置窗口。
- 将其设置为“已禁用”,这样可以阻止Chrome浏览器自动检查和下载更新。
4. 应用并保存设置
- 完成上述设置后,点击“应用”和“确定”按钮,使设置生效。此时,Chrome浏览器将不会自动进行更新。
二、通过命令行参数(适用于多种操作系统)
1. 创建快捷方式
- 找到Chrome浏览器的安装目录,一般在“C:\Program Files (x86)\Google\Chrome\Application”或“C:\Program Files\Google\Chrome\Application”路径下,找到“chrome.exe”文件。
- 右键点击该文件,选择“发送到”->“桌面快捷方式”,在桌面上创建一个Chrome浏览器的快捷方式。
2. 修改快捷方式属性
- 右键点击桌面上新创建的Chrome浏览器快捷方式,选择“属性”。
- 在“快捷方式”选项卡中,找到“目标”栏,在原有内容后面添加一个空格,然后输入“--disable-auto-update-check --disable-background-networking”。例如,如果原来的“目标”栏内容为“"C:\Program Files (x86)\Google\Chrome\Application\chrome.exe"”,修改后就变为“"C:\Program Files (x86)\Google\Chrome\Application\chrome.exe" --disable-auto-update-check --disable-background-networking”。
3. 应用更改
- 点击“应用”和“确定”按钮,保存对快捷方式属性的修改。以后通过这个修改后的快捷方式启动Chrome浏览器,它将不会自动检查和更新。
需要注意的是,禁止Chrome浏览器自动更新可能会使你错过一些重要的安全修复和新功能。因此,在做出此决定之前,请确保你了解其中的风险,并根据自己的实际需求进行权衡。
通过以上两种方法,我们可以有效地设置Chrome浏览器禁止自动更新。如果你后续想要恢复自动更新功能,只需按照相应的步骤反向操作即可。希望本文能帮助到你,让你在使用Chrome浏览器时更加得心应手。