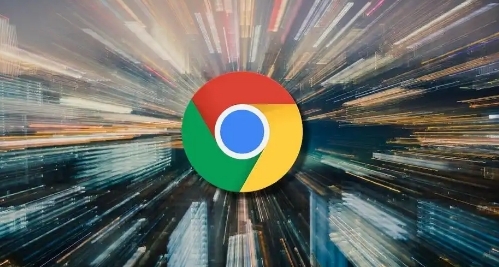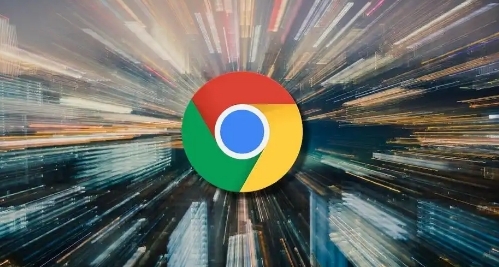
在日常的网页开发与调试过程中,我们常常需要查看网页所加载的CSS和JavaScript资源,有时甚至需要对其进行临时修改以快速验证某些效果。Chrome浏览器作为开发者常用的工具之一,提供了强大且便捷的功能来满足这些需求。下面就为大家详细介绍在Chrome浏览器中如何查看并修改已加载的CSS和JavaScript资源。
一、打开开发者工具
首先,我们需要打开Chrome浏览器的开发者工具。这可以通过两种方式实现:
- 快捷键方式:在Windows或Linux系统中,按下“Ctrl + Shift + I”组合键;在Mac系统中,按下“Command + Option + I”组合键。通过这种方式可以快速调出开发者工具面板。
- 菜单方式:点击Chrome浏览器右上角的三个点(菜单按钮),在弹出的下拉菜单中选择“更多工具”,然后再选择“开发者工具”。
二、定位到“Sources”选项卡
当开发者工具面板打开后,你会看到有多个不同的选项卡,如“Elements”(元素)、“Console”(控制台)、“Sources”(源代码)等。在这里,我们需要切换到“Sources”选项卡,因为该选项卡主要用于查看和编辑网页的源代码,包括CSS和JavaScript文件。
三、查看已加载的资源
在“Sources”选项卡中,左侧会显示当前网页所加载的所有资源文件列表,这些文件按照不同的文件夹和类型进行了分类。你可以通过展开相应的文件夹来查找特定的CSS或JavaScript文件。一般来说,CSS文件的扩展名为“.css”,JavaScript文件的扩展名为“.js”。
四、查看CSS和JavaScript代码
找到目标CSS或JavaScript文件后,点击文件名即可在右侧的编辑器区域中查看其代码内容。此时,你可以像使用普通文本编辑器一样浏览代码,了解其结构和样式规则(对于CSS文件)或逻辑实现(对于JavaScript文件)。
五、修改CSS和JavaScript代码
如果你需要对CSS或JavaScript代码进行临时修改,以便快速查看修改后的效果,可以直接在右侧的编辑器区域中进行编辑操作。例如,你可以修改CSS文件中的元素样式属性,或者调整JavaScript函数的逻辑。编辑完成后,保存更改(通常按“Ctrl + S”或“Command + S”组合键)。
六、实时查看修改效果
修改完CSS或JavaScript代码并保存后,Chrome浏览器会自动重新加载页面,并在浏览器窗口中实时显示修改后的效果。这样,你就可以直观地观察到自己的修改对网页外观或行为产生的影响。
七、注意事项
- 临时修改:需要注意的是,这种在开发者工具中对CSS和JavaScript文件的修改是临时的,仅在当前浏览器会话中生效。一旦关闭浏览器或刷新页面,修改将失效。
- 谨慎操作:在进行修改时,要谨慎操作,避免误修改导致网页出现异常情况。如果不确定某些修改的影响,可以先备份原始代码,以便在需要时恢复。
通过以上步骤,你就可以在Chrome浏览器中方便地查看并修改已加载的CSS和JavaScript资源了。这对于网页开发和调试工作来说是一个非常实用的技能,能够帮助你更高效地定位问题、优化页面效果。希望本文对你有所帮助!