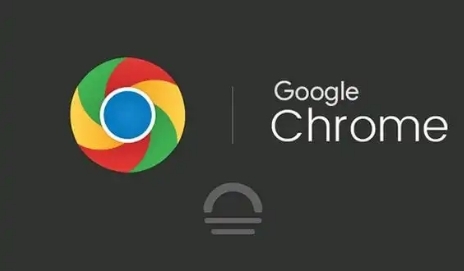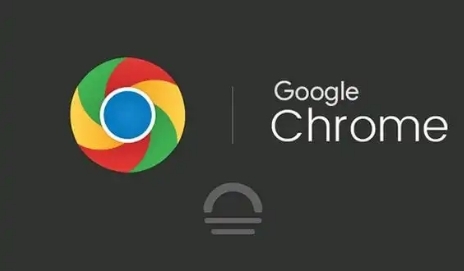
在日常浏览网页的过程中,我们经常需要填写各种表单,如登录信息、注册表单等。Chrome浏览器提供了自动补全表单数据的功能,可以大大提高填写表单的效率。下面就为大家详细介绍如何在Chrome浏览器中启用这一实用功能。
一、确认Chrome浏览器版本
在开始操作之前,确保你的Chrome浏览器是最新版本。因为不同版本的设置界面和选项可能会有所不同,最新版本能保证你拥有最全面且稳定的功能体验。你可以通过点击浏览器右上角的菜单图标,选择“帮助”>“关于 Google Chrome”来检查更新并安装最新版本。
二、打开Chrome设置页面
要启用自动补全表单数据功能,首先需要进入Chrome浏览器的设置页面。在浏览器窗口的右上角,点击三个垂直排列的点,也就是菜单按钮,在下拉菜单中选择“设置”选项,这将打开一个新的标签页,展示Chrome的各种设置选项。
三、进入隐私和安全设置
在设置页面中,向下滚动找到并点击“隐私和安全”选项。这个部分包含了与个人数据保护和网站交互相关的多种设置,其中就包括表单自动补全功能的管理。
四、找到表单设置选项
在“隐私和安全”页面中,继续向下滚动,直到看到“地址和密码”或类似的选项(具体名称可能因浏览器版本略有差异),点击进入该选项。这里主要管理与地址栏输入、密码保存以及表单数据处理相关的设置。
五、启用自动填充表单数据
在“地址和密码”页面中,你会看到一个名为“自动填充表单数据”的开关按钮。如果它处于关闭状态,将其切换为开启状态。开启后,Chrome将开始收集你在表单中输入的数据,并在下次遇到类似表单时自动提供建议。
六、自定义自动填充设置(可选)
Chrome还允许你对自动填充的内容进行自定义。你可以点击“自动填充设置”链接,在这里可以添加或删除特定的表单字段信息,比如常见的姓名、地址、电话号码等。这样可以确保自动填充的内容更符合你的实际需求,提高准确性和便利性。
七、测试自动填充功能
完成上述设置后,你可以在任意支持表单自动填充的网站上尝试填写表单。当你开始输入相关信息时,Chrome会自动弹出匹配的建议,你只需选择合适的条目即可快速完成表单填写。
通过以上简单的步骤,你就可以在Chrome浏览器中成功启用自动补全表单数据功能,让日常的网页操作变得更加高效便捷。如果在设置过程中遇到任何问题,可以随时参考Chrome官方帮助文档或在线搜索相关解决方案。