调试Chrome扩展是开发过程中非常重要的一部分,能够帮助开发者排查错误并优化扩展功能。通过Chrome浏览器提供的开发者工具,调试过程变得更加高效和便捷。无论是修改JavaScript代码、查看控制台输出、还是进行网络请求监控,调试工具都能提供丰富的信息,帮助开发者快速定位问题。在本文中,我们将逐步介绍如何使用谷歌浏览器提供的调试功能,帮助您轻松解决在开发Chrome扩展时遇到的各种问题。
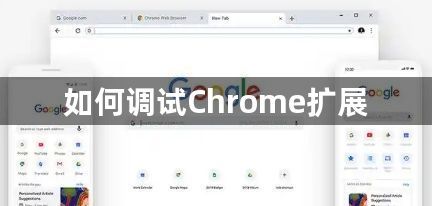
开启开发者模式
打开谷歌浏览器,输入 chrome://extensions/ 并回车,进入扩展管理页面。
在页面右上角,启用“开发者模式”开关。这样,您就可以加载未发布的扩展以及进行调试。
加载扩展
在扩展管理页面点击“加载已解压的扩展程序”,选择扩展的文件夹。
这样会将本地开发的扩展加载到浏览器中,准备开始调试。
打开开发者工具
在浏览器的扩展图标处右键点击,选择“检查”选项,打开开发者工具。
您还可以直接在浏览器的菜单中选择“更多工具” -> “开发者工具”来手动打开。
调试背景页面
如果扩展包含背景页面(Background Page),可以在“扩展管理”页面中找到该扩展,点击“背景页面”链接以打开它的控制台。
在控制台中查看日志信息,定位问题或调试代码。
调试内容脚本
如果扩展使用了内容脚本(Content Script),您需要进入相应的网页,并右键点击页面选择“检查”。
在打开的开发者工具中,选择“源”选项卡,找到并调试您的内容脚本。
调试网络请求
在开发者工具中切换到“网络”标签,查看扩展中发出的网络请求(例如,API调用等)。
您可以监控请求的响应,检查是否存在错误或不符合预期的行为。
查看和修改存储数据
使用“应用程序”标签查看扩展存储的数据,包括本地存储、cookie、会话存储等。
如果扩展中涉及存储功能,检查数据是否按预期存取。
使用断点和日志
在代码中适当位置设置断点,以便调试时能够暂停代码执行,逐行查看变量值。
利用“控制台”面板打印日志信息,帮助追踪执行过程,快速找到问题根源。
通过上述步骤,您可以有效地调试Chrome扩展,解决开发过程中遇到的各种问题。更多帮助请访问谷歌浏览器官网。
