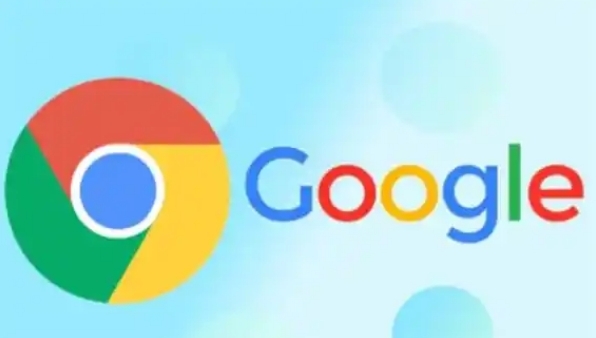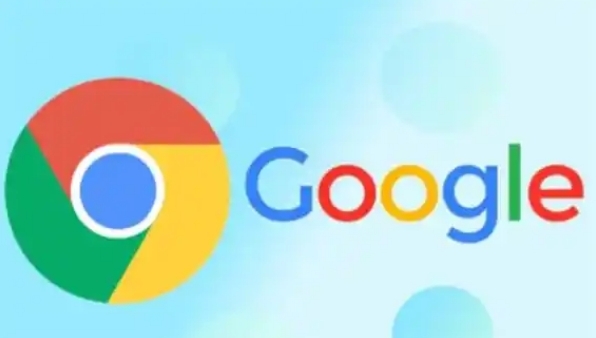
如何在 Google 浏览器中清理不必要的存储数据
在日常使用 Google 浏览器的过程中,随着时间的推移会积累大量的缓存、Cookie 以及浏览历史等数据。这些数据不仅会占用磁盘空间,还可能影响浏览器的性能和加载速度。定期清理这些不必要的存储数据是很有必要的,以下是详细的操作步骤:
一、打开浏览器设置
首先,在计算机桌面上找到并双击 Google 浏览器的图标,启动浏览器。在浏览器界面的右上角,可以看到三个垂直排列的点,这是浏览器的菜单按钮。点击这个菜单按钮,会弹出一个下拉菜单,在其中找到并点击“设置”选项,进入浏览器的设置页面。
二、进入隐私设置与清理界面
在浏览器的设置页面左侧,有一个侧边栏,其中包含了多个设置选项。找到并点击“隐私和安全”这一选项,展开相关的子菜单。在“隐私和安全”子菜单中,点击“清除浏览数据”按钮,这将打开一个新的窗口,用于选择要清理的数据类型和时间范围。
三、选择要清理的数据类型和时间范围
在“清除浏览数据”窗口中,有多个复选框供你选择要清理的数据类型。通常包括以下几类:
1. 浏览历史记录:记录了你访问过的所有网页地址,如果你不希望他人看到你的浏览历史,可以选择清理此项。
2. Cookie 及其他网站数据:Cookie 是网站存储在你电脑上的小文件,用于记住你的偏好设置、登录状态等信息。但有些 Cookie 可能会侵犯你的隐私,清理它们可以保护你的隐私并释放磁盘空间。其他网站数据则可能包括一些临时文件和缓存数据。
3. 缓存的图片和文件:这些是网页上的图片、脚本、样式表等文件的本地副本,用于加快网页加载速度。但随着时间的推移,这些缓存文件可能会变得过时或损坏,清理它们可以解决一些网页显示问题并释放磁盘空间。
4. 下载记录:记录了你通过浏览器下载的文件信息,如果你不需要保留这些记录,也可以选择清理。
5. 托管应用数据:如果你安装了任何托管应用(如扩展程序),它们的相关数据也会被存储在这里。清理这些数据可能会重置应用的设置,所以在清理之前要确保你知道自己在做什么。
对于时间范围的选择,有以下几种选项:
1. 全部时间:将清理从你第一次使用该浏览器开始到目前为止的所有相关数据,这会彻底清除所有选定类型的数据。
2. 过去一小时:仅清理过去一个小时内产生的数据,适用于快速清理最近一段时间的临时数据。
3. 过去 24 小时:清理过去一天内的数据,适合在一天结束时进行简单的清理。
4. 过去一周:清理过去一周内的数据,可用于定期维护。
5. 过去 4 周:清理过去一个月内的数据,如果你想要更频繁地清理但又不想每次都选择全部时间,这是一个不错的选择。
6. 自上次会议以来:只清理自上次关闭浏览器以来产生的数据,这对于在长时间未使用浏览器后进行快速清理很有用。
根据自己的需求勾选相应的数据类型复选框,并选择合适的时间范围。
四、执行清理操作
在选择了要清理的数据类型和时间范围之后,点击“清除数据”按钮。浏览器将会开始清理所选的数据,这个过程可能需要一些时间,具体取决于你要清理的数据量和电脑的性能。在清理过程中,你可以看到一个进度条显示清理的进度。
五、检查清理结果
当清理完成后,浏览器会显示一个提示消息,告知你已经成功清理了所选的数据。此时,你可以返回浏览器的主界面,继续正常使用浏览器。如果需要验证清理效果,可以尝试重新加载一些之前访问过的网页,看看是否仍然保留了之前的缓存数据(如果未清理缓存)。或者查看浏览器的下载记录、Cookie 设置等,确认相关信息已被清除。
定期清理 Google 浏览器中的存储数据可以帮助你保持浏览器的性能和隐私安全。通过以上简单的步骤,你可以轻松地清理掉不必要的数据,让浏览器始终保持良好的运行状态。希望这篇教程对你有所帮助,让你能够顺利地完成 Google 浏览器存储数据的清理工作。