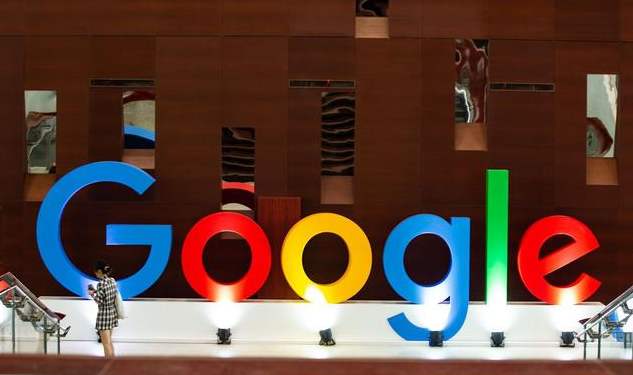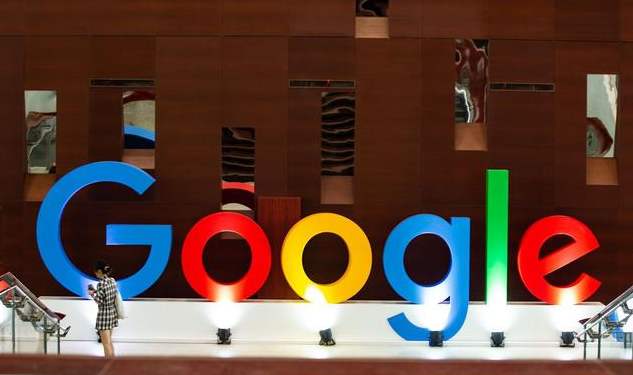
在日常使用Chrome浏览器的过程中,浏览器会存储大量的缓存文件和历史记录。这些数据虽然有助于提高浏览速度,但长期积累可能会占用大量磁盘空间,甚至影响浏览器性能。定期清理缓存和历史记录是保持浏览器高效运行的重要步骤。本文将详细介绍如何在Chrome浏览器中进行这些操作。
清理缓存
打开开发者工具
1. 启动Chrome浏览器,并确保所有窗口已经关闭。
2. 按下 `Ctrl+Shift+I`(Windows/Linux)或 `Cmd+Option+I`(Mac),打开开发者工具。
3. 在开发者工具窗口中,点击顶部的“Network”标签。
强制刷新页面
1. 在“Network”选项卡下,找到并勾选“Disable cache”复选框。这一步操作可以确保每次加载网页时都不会使用缓存。
2. 刷新当前页面以查看效果。
手动清除缓存
1. 关闭开发者工具。
2. 在地址栏输入 `chrome://settings/clearBrowserData` 并按回车键。
3. 在弹出的对话框中,选择时间范围为“全部时间”。
4. 确保选中了“缓存的图片和文件”选项。
5. 点击“清除数据”按钮,等待操作完成。
清理历史记录
通过设置菜单清理
1. 点击右上角的三点菜单图标,选择“更多工具”,然后点击“清除浏览数据”。
2. 在弹出的对话框中,选择时间范围为“全部时间”。
3. 确保选中了“浏览历史记录”选项。
4. 点击“清除数据”按钮,等待操作完成。
通过快捷键清理
1. 按下 `Ctrl+Shift+Delete`(Windows/Linux)或 `Cmd+Shift+Delete`(Mac),直接打开清除浏览数据的对话框。
2. 按照上述步骤选择时间范围并确认删除。
自动清理设置
如果希望Chrome能够自动定期清理缓存和历史记录,可以使用扩展程序来实现这一功能:
1. 访问Chrome网上应用店,搜索并安装“AutoClear”等类似的自动清理扩展。
2. 安装完成后,根据扩展提供的指引进行配置,设置自动清理的频率和具体内容。
注意事项
- 清理缓存和历史记录可能会导致已保存的表单数据、密码等信息丢失,请谨慎操作。
- 如果遇到问题,可以尝试重启浏览器或者重新安装Chrome来解决。
通过以上步骤,您可以轻松地在Chrome浏览器中清理缓存和历史记录,保持浏览器的最佳性能。希望这篇教程对您有所帮助!