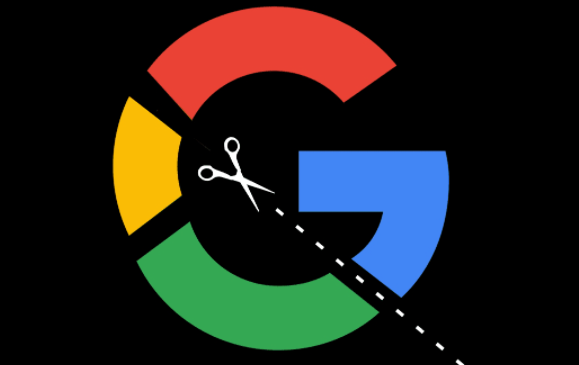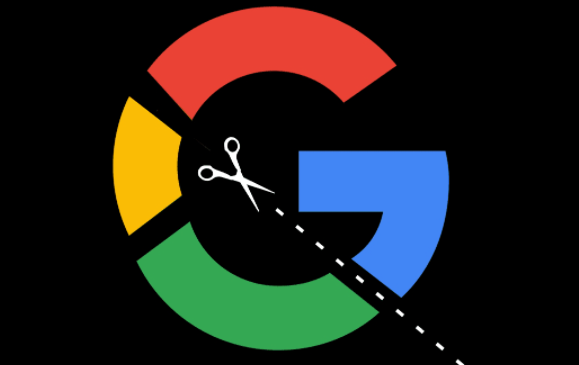
《Chrome浏览器中启用与管理自动更新的方法教程》
在当今数字化时代,浏览器作为我们访问互联网的重要工具,其性能和安全性至关重要。谷歌Chrome浏览器以其快速、稳定和安全的特性受到了广大用户的喜爱。而保持Chrome浏览器的自动更新,可以确保您始终使用最新版本,享受到最新的功能和最佳的安全防护。本文将为您详细介绍如何在Chrome中启用和管理自动更新,让您轻松掌握这一实用技能。
一、启用Chrome自动更新
1. 打开Chrome浏览器
在您的电脑桌面上找到Chrome浏览器的图标,双击打开它。如果您还没有安装Chrome浏览器,可以从官方网站下载并安装。
2. 进入设置页面
点击浏览器右上角的三个点(菜单按钮),在弹出的下拉菜单中选择“设置”选项。这将打开Chrome的设置页面。
3. 导航到关于Chrome页面
在设置页面中,滚动到底部,找到“关于Chrome”或“关于”选项,点击进入该页面。这个页面会显示当前Chrome浏览器的版本信息以及更新状态。
4. 检查更新并启用自动更新
在“关于Chrome”页面中,Chrome会自动检查是否有可用的更新。如果有更新可用,您会看到一个“更新”按钮,点击该按钮即可开始更新过程。更新完成后,Chrome会自动重启以应用更新。要启用自动更新,您可以关注页面上的相关提示,按照引导完成操作,通常系统会默认设置为自动检测和安装更新,确保您始终使用最新版本。
二、管理Chrome自动更新
1. 查看更新历史记录
在“关于Chrome”页面中,您可以查看Chrome浏览器的更新历史记录。这可以帮助您了解浏览器的更新情况,以及是否成功安装了最新的更新。
2. 调整更新设置(可选)
虽然Chrome通常会自动进行更新,但在某些情况下,您可能希望调整更新设置。例如,您可以选择在特定的时间进行更新,或者手动触发更新。要调整更新设置,您可以返回到设置页面,在高级设置或隐私与安全部分查找与更新相关的选项。不过需要注意的是,不建议您随意更改默认的自动更新设置,以免影响浏览器的正常使用和安全性。
3. 解决更新问题
有时候,可能会遇到更新失败的情况。这可能是由于网络问题、磁盘空间不足或其他原因导致的。如果更新失败,您可以尝试以下方法解决问题:
- 检查网络连接:确保您的电脑连接到稳定的网络,可以尝试重新启动路由器或切换网络环境。
- 释放磁盘空间:如果您的磁盘空间不足,可能会导致更新失败。您可以删除一些不必要的文件或程序,以释放磁盘空间。
- 关闭其他程序:在更新过程中,关闭其他正在运行的程序,以确保Chrome有足够的资源进行更新。
三、注意事项
1. 保持系统更新
除了Chrome浏览器本身的更新外,您的操作系统也需要保持最新。因为浏览器的更新可能依赖于操作系统的某些功能和组件,所以及时更新操作系统可以确保浏览器的正常运行和安全性。
2. 谨慎安装扩展程序
虽然Chrome浏览器的扩展程序可以为用户提供更多的功能和便利,但过多的扩展程序可能会影响浏览器的性能和稳定性。因此,在安装扩展程序时,要谨慎选择,只安装那些来自可信来源且真正需要的扩展程序。
3. 定期清理浏览器缓存
随着时间的推移,浏览器缓存可能会积累大量的临时文件,这可能会导致浏览器运行缓慢。定期清理浏览器缓存可以提高浏览器的性能和响应速度。
通过以上步骤,您可以轻松地在Chrome浏览器中启用和管理自动更新。保持浏览器的自动更新不仅可以让您享受到最新的功能和改进,还可以提高浏览器的安全性,保护您的个人信息和隐私。希望本文对您有所帮助,祝您在使用Chrome浏览器的过程中有一个愉快、安全的浏览体验。