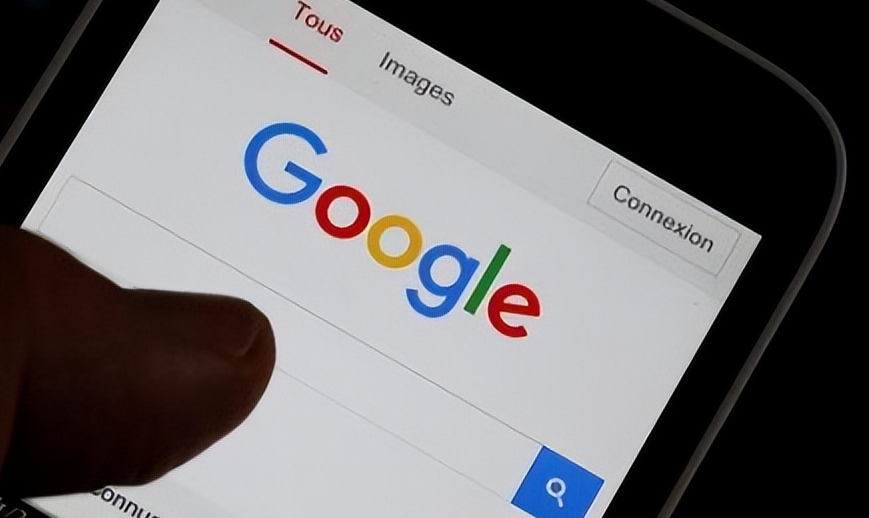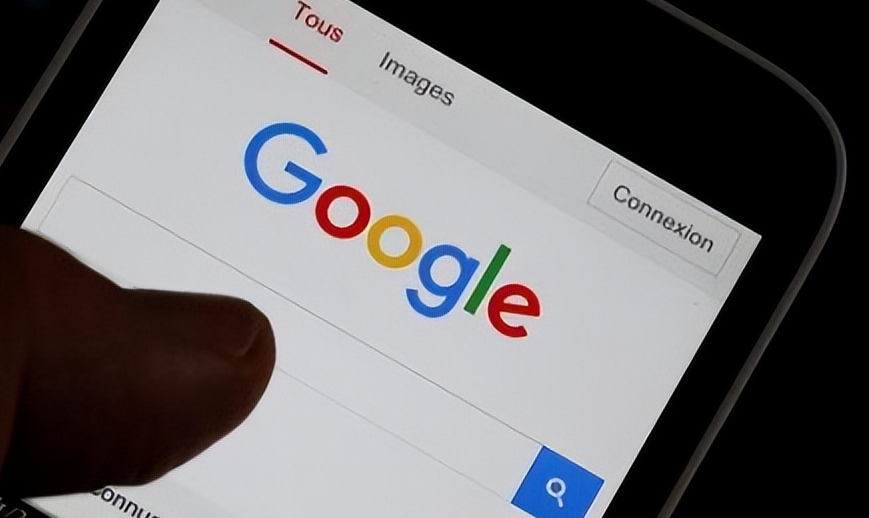
《Chrome 浏览器禁用特定快捷键的方法教程》
在日常生活和工作中,我们经常会使用 Chrome 浏览器来浏览各种网页和进行不同的操作。然而,有时候一些特定的快捷键可能会在我们不经意间触发,从而影响我们的操作体验。如果你想知道如何在 Chrome 浏览器中禁用特定的快捷键,那就跟着下面的步骤一起来操作吧。
首先,打开你的 Chrome 浏览器。在浏览器的右上角,你会看到一个由三个垂直排列的点组成的菜单按钮,点击它,然后在弹出的下拉菜单中选择“设置”选项。这一步是进入浏览器设置页面的关键入口,通过这里我们可以对浏览器的各种功能进行个性化的调整和设置。
进入设置页面后,在页面的左侧栏中找到并点击“快捷键”选项。这个选项可能不是一眼就能看到的,你需要仔细查找一下。点击“快捷键”后,会进入一个新的页面,在这里你可以看到当前浏览器中各种快捷键的设置情况。
在“快捷键”页面中,找到你想要禁用的特定快捷键。例如,如果你想禁用某个与复制、粘贴或者刷新页面等相关的快捷键,就在列表中找到对应的那一项。找到后,你会发现该项旁边有一个开关按钮,将其关闭即可完成对该快捷键的禁用操作。
完成上述步骤后,你所禁用的特定快捷键就不再起作用了。这样,你就可以根据自己的需求和操作习惯,自由地调整 Chrome 浏览器的快捷键设置,避免因误触快捷键而带来的不便,从而提高你的浏览效率和使用体验。
需要注意的是,在进行这些设置时,要确保你清楚地知道自己正在禁用哪些快捷键,以免影响到你后续的正常操作。同时,如果你之后想要重新启用某个被禁用的快捷键,只需按照相同的步骤再次进入设置页面,将相应的开关按钮打开即可。希望以上内容能够帮助到你,让你在使用 Chrome 浏览器时更加得心应手。