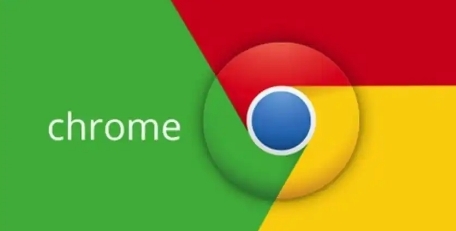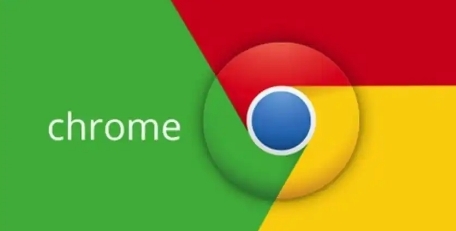
Chrome如何启用实验性视频解码功能
在浏览网页时,我们常常会遇到各种视频格式。为了获得更好的视频播放体验,有时候我们需要启用浏览器的实验性视频解码功能。Chrome作为一款流行的浏览器,也提供了这样的功能。下面就为大家详细介绍如何在Chrome中启用实验性视频解码功能。
一、打开Chrome浏览器并进入设置页面
1. 在计算机上找到Chrome浏览器的图标,双击打开浏览器。
2. 点击右上角的三个点(菜单按钮),在下拉菜单中选择“设置”选项。
二、进入高级设置
1. 在设置页面中,向下滚动,找到并点击“高级”选项,展开高级设置部分。
2. 在高级设置中,继续向下滚动,找到“系统”选项并点击进入。
三、启用实验性视频解码功能
1. 在系统设置页面中,找到“硬件加速”选项。
2. 勾选“在可用时使用硬件加速(如果可用)”选项。这个选项可以启用硬件加速,包括视频解码功能。
3. 接着,在“高级”选项卡中找到“隐私和安全”部分,点击“网站设置”。
4. 在网站设置页面中,找到“媒体”选项并点击进入。
5. 在媒体设置页面中,找到“自动播放”选项,将其设置为“允许”。这样,浏览器就会尝试自动播放网页中的视频内容。
6. 返回到系统设置页面,找到“实验性功能”选项并点击进入。
7. 在实验性功能页面中,找到“启用实验性视频解码功能”选项,将其开关打开。
四、重启浏览器
完成以上步骤后,需要重启Chrome浏览器才能使设置生效。关闭并重新打开Chrome浏览器后,实验性视频解码功能就已经启用了。
需要注意的是,启用实验性视频解码功能可能会对浏览器的性能产生一定影响。如果你在使用过程中遇到问题,可以尝试关闭该功能或者更新浏览器版本。此外,不同的操作系统和硬件配置可能会影响视频解码功能的可用性和效果。
通过以上步骤,你就可以在Chrome浏览器中成功启用实验性视频解码功能了。希望这篇教程对你有所帮助,让你能够更好地享受视频播放体验。