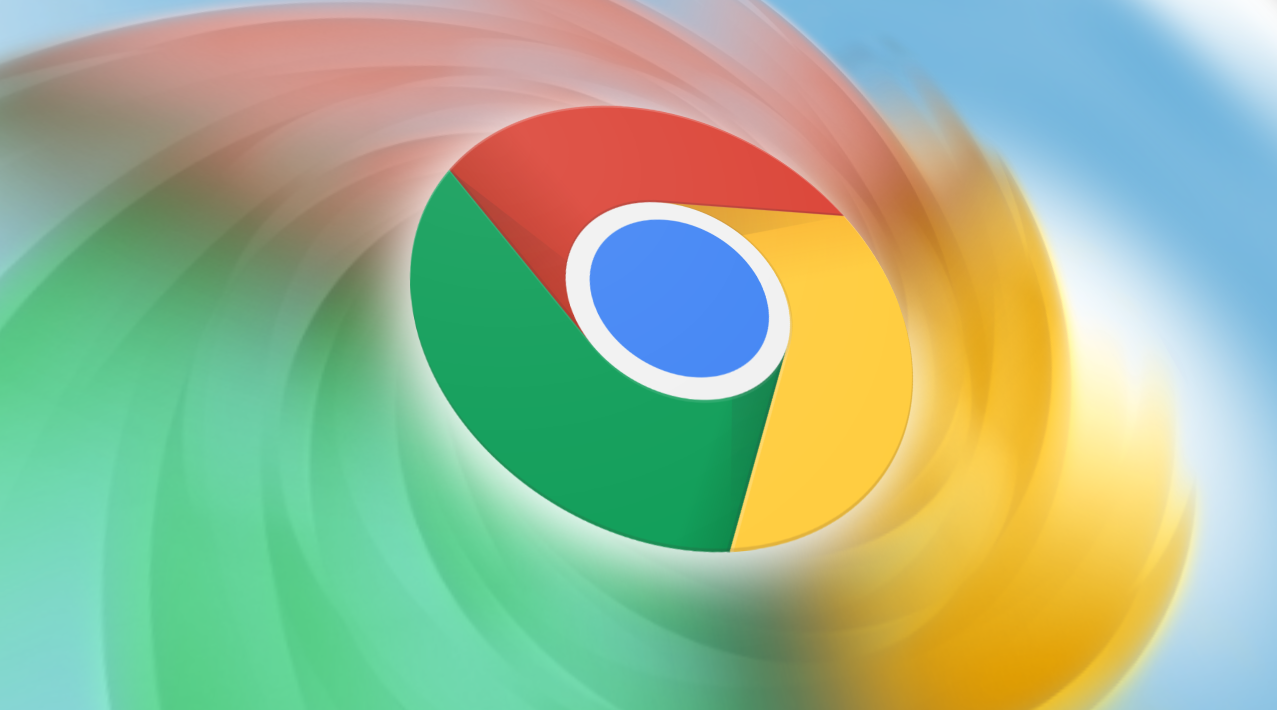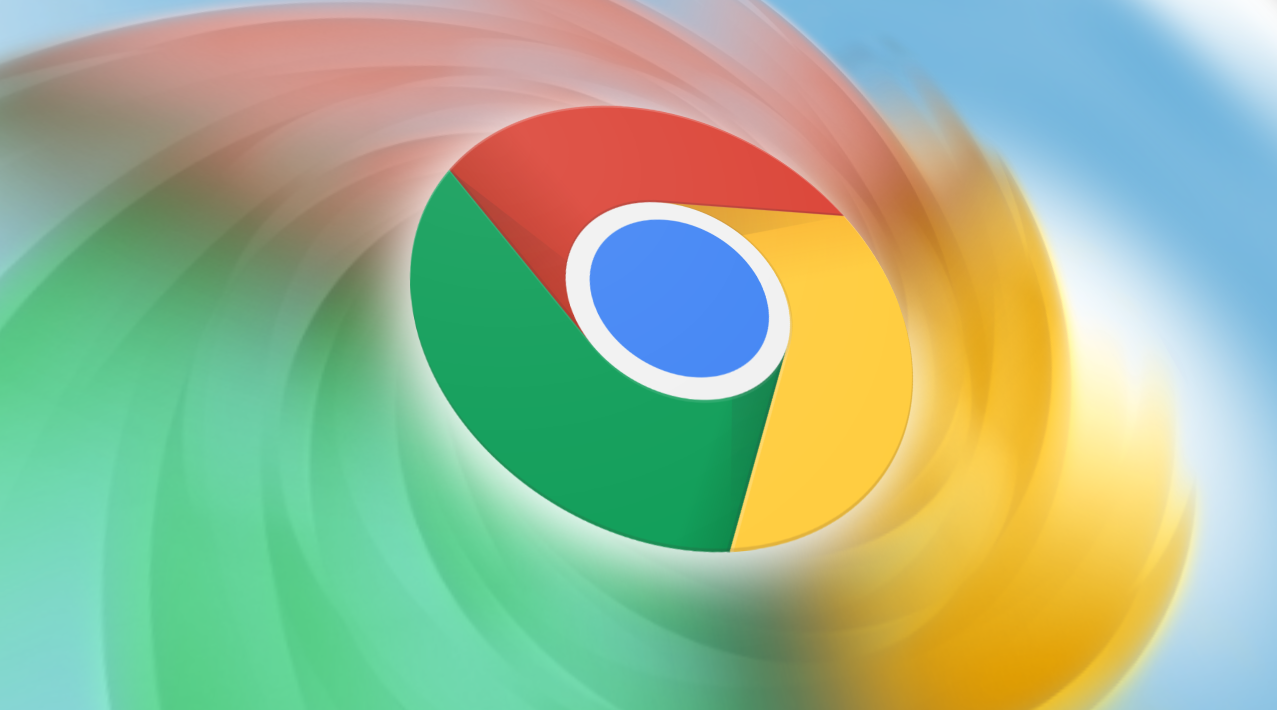
《谷歌浏览器脑纹识别登录技术生物安全测试教程》
在当今数字化时代,网络安全与便捷登录成为人们关注的焦点。谷歌浏览器的脑纹识别登录技术作为一种新兴的生物识别方式,为用户带来了更安全、便捷的登录体验。本文将为您详细介绍如何进行谷歌浏览器脑纹识别登录技术的生物安全测试。
一、前期准备
在进行脑纹识别登录技术的生物安全测试之前,您需要确保您的设备和软件环境满足相关要求。首先,您的设备应支持脑纹识别功能,并且已经安装了最新版本的谷歌浏览器。其次,您需要拥有一个有效的谷歌账号,以便进行登录操作。
二、开启脑纹识别功能
1. 打开谷歌浏览器,点击右上角的菜单按钮(通常为三个竖点),选择“设置”选项。
2. 在设置页面中,向下滚动并找到“隐私与安全”部分,点击进入。
3. 在隐私与安全页面中,找到“脑纹识别”选项,将其开关切换至开启状态。此时,系统可能会提示您输入谷歌账号密码进行身份验证。
4. 按照系统提示,完成身份验证后,脑纹识别功能即已成功开启。
三、录入脑纹信息
1. 再次点击菜单按钮,选择“设置”中的“隐私与安全”,然后点击“脑纹识别”。
2. 在脑纹识别页面中,点击“录入脑纹”按钮,系统将引导您进行脑纹信息的录入过程。
3. 将您的手指放在设备的指纹识别区域(如果您的设备支持指纹识别),按照系统提示进行操作,例如:轻轻按压、移动手指等,以确保系统能够准确采集到您的脑纹信息。
4. 录入完成后,系统会提示您录入成功,并显示录入的脑纹图像供您确认。
四、进行生物安全测试
1. 完成脑纹信息录入后,关闭设置页面,返回谷歌浏览器主界面。
2. 尝试使用其他非脑纹识别的方式登录您的谷歌账号,例如:输入用户名和密码。观察是否能够正常登录。
3. 然后,再次尝试使用脑纹识别方式登录。将手指放在指纹识别区域,等待系统识别您的脑纹信息。如果识别成功,您将直接登录到您的谷歌账号。
4. 为了确保脑纹识别的准确性和安全性,您可以进行多次测试,包括不同环境下(如光线较暗或较亮)、不同手指姿势等情况下的测试。
五、注意事项
1. 在进行脑纹识别登录技术的生物安全测试时,请确保您的手指干净、干燥,避免因手指表面有污渍或水分而影响识别效果。
2. 如果在使用过程中发现脑纹识别出现问题,例如:无法识别、识别错误等,您可以尝试重新录入脑纹信息,或者联系谷歌客服寻求帮助。
3. 保护好您的脑纹信息是非常重要的。不要随意向他人展示您的脑纹图像,避免泄露个人隐私。
通过以上步骤,您就可以顺利完成谷歌浏览器脑纹识别登录技术的生物安全测试。这种生物识别技术为用户提供了更加安全、便捷的登录方式,同时也对用户的隐私保护提出了更高的要求。希望本文能够帮助您更好地了解和使用谷歌浏览器的脑纹识别登录功能。